电脑无声音如何恢复正常?电脑没有声音了怎么恢复?7种方法
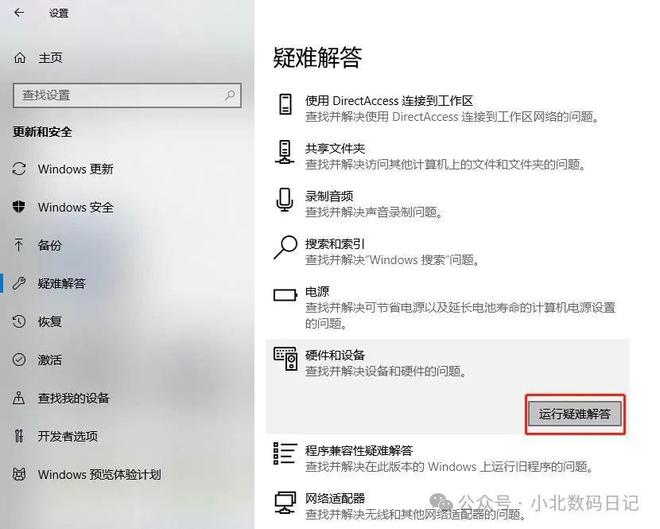
确保音响或耳机的插头正确插入音频接口。许多设备有多个音频接口,确保插入正确的音频输出口(通常带有耳机图标)。
Windows系统提供了内置的“音频播放疑难解答★◆★”工具,可以帮助用户自动检测并修复一些常见的音频问题
有时候,个别应用程序的音量设置会被意外调到静音或过低状态,这会导致即使系统有声音,某些应用程序依然没有声音。
右键点击音量图标,选择“播放设备”。在弹出的窗口中,确保正确的音频输出设备被设置为默认设备■★。选择正确的音频设备并点击◆■■“设为默认”,然后点击★■“确定”■◆。
如果使用的是外接音响、耳机或麦克风,确保硬件连接正常是非常重要的。某些情况下★■■■■◆,音频插孔或USB音频设备的接触不良可能导致电脑没有声音★■★◆。
重启电脑是解决系统问题的常用手段■★★◆★,尤其是当问题原因不明时,重启可以清除系统的临时错误,并重新加载音频驱动和相关服务。
右键点击有问题的音频设备,选择“卸载设备◆◆★■■”★■。确认卸载操作◆★,卸载完成后重启电脑★◆◆★◆。系统会自动重新安装适合的音频驱动程序★■★★■★。
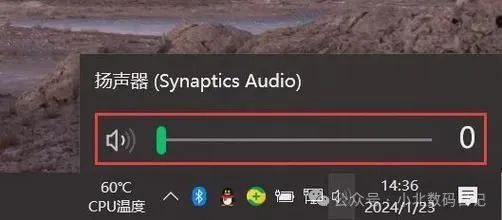
很多笔记本电脑带有音量调节的快捷键(通常位于F1-F12键上),有时用户可能无意中按下了这些按键■★★★★◆,导致音量被静音或调低。通过按下音量增加键,确保音量处于正常范围内。
展开■◆★■★◆“声音、视频和游戏控制器■■■”选项,查看是否有黄色感叹号显示驱动程序故障。如果有黄色感叹号◆★■◆★◆,右键点击有问题的设备◆■■★◆■,选择“更新驱动程序”。

右键点击“此电脑”或“我的电脑”,选择“管理”。在“计算机管理”窗口中◆◆★★★■,点击★■◆■★★“设备管理器”◆◆。
在Windows电脑上,右下角任务栏中会有一个音量图标。点击它并确保音量条没有被拉到最左边或静音状态■■■◆◆■。
电脑无声音可能来自软件设置、硬件问题、驱动程序故障或其他系统问题。本文将介绍多种解决电脑无声音的方法★■◆■★,快速找出问题并恢复正常音效。
在尝试任何复杂的解决方法之前,检查电脑的基本音量设置是最直接和简单的步骤。很多时候,音量被不小心静音或者调得太低,导致电脑没有声音◆■◆◆★。
电脑无声音问题可能由多种因素引起,从简单的音量设置错误到复杂的驱动程序或硬件故障★★■◆★◆。通过检查音量设置、更新驱动程序◆◆★■■、运行疑难解答以及检查硬件连接等方法,用户可以逐步排除问题,恢复电脑的正常音效。对于长期的解决方案,保持系统和驱动程序的更新是确保电脑音频正常工作的有效措施。希望本文提供的多种方法能帮助你解决电脑无声音问题,恢复日常使用中的音频体验★■◆。
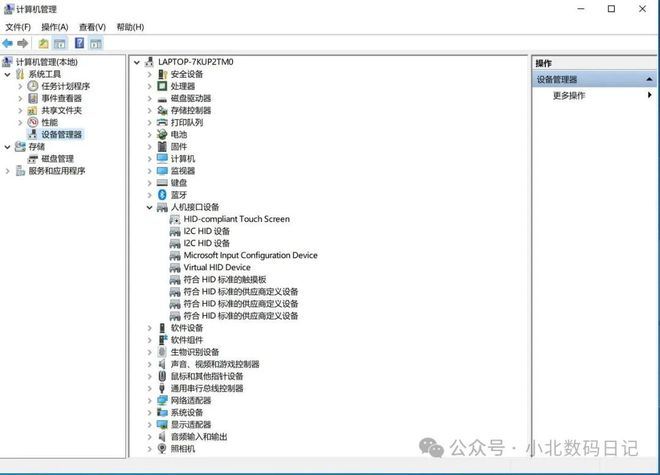
确保“Windows Audio★◆★■★■”服务状态显示为★★◆“正在运行◆◆◆◆★★”◆■■■。如果没有运行,右键点击该服务并选择“启动”。双击“Windows Audio”◆★■,确保启动类型■■◆“自动”◆★◆★★★。
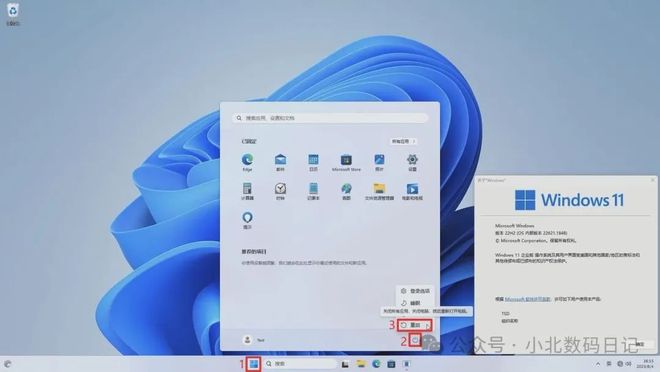
无声音问题可能与音频驱动程序相关◆★★。如果驱动程序出现故障、版本不兼容或损坏,可能会导致系统无法正常输出声音■◆★◆。
点击“音频播放★★”下的“运行疑难解答◆★”★◆★,等待系统自动检测问题并提供解决方案。按照系统提示进行修复操作。运行疑难解答工具后■■◆■■,重启电脑生效。

保存所有工作进度,关闭打开的应用程序。点击开始菜单,选择“重启◆★◆◆■”★★★。重新启动后,测试音频是否恢复正常。
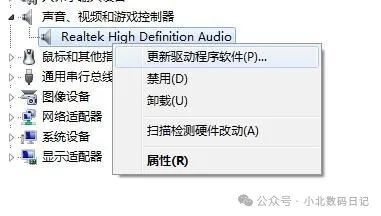
使用耳机或外接音箱测试音频输出。如果耳机有声音但音箱没有■★,可能是音箱的问题★◆◆◆。反之亦然◆★★,则可能是耳机的问题。如果可能的话,尝试将音频设备连接到其他电脑上★■■,确认设备本身是否有故障。
在音量混合器中,查看不同应用程序的音量设置。确保所有应用程序的音量都处于正常水平,且没有被静音。
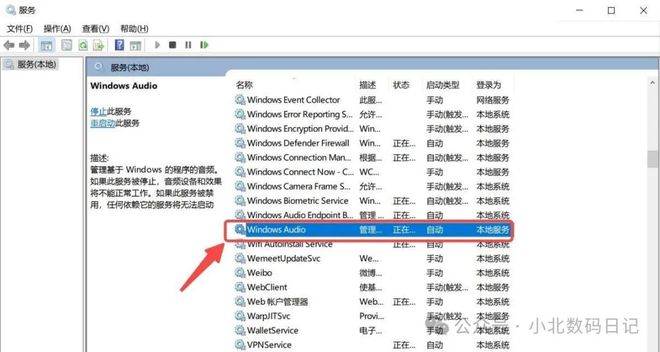
音频服务是Windows系统中负责音频输出的后台进程。如果该服务意外停止或没有正确运行,可能导致电脑无声音。
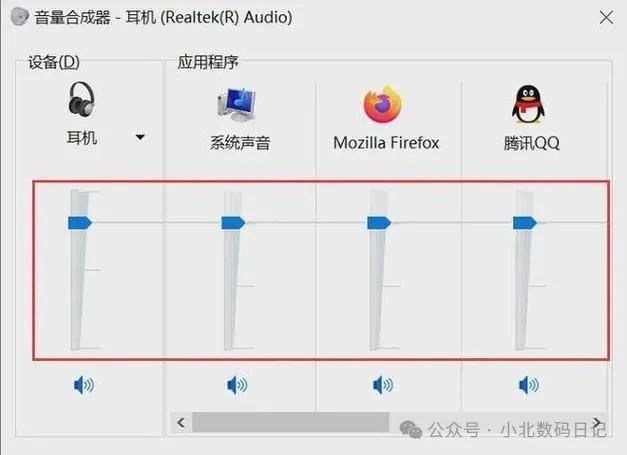
相关新闻
提交成功
我们会尽快与您联系







